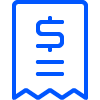New to digital banking
Check out our recently added features.
External Accounts
Easily move money to your Coast Capital account from your accounts at other financial institutions.
How to use External Accounts
RRSP opening
Start saving for your retirement in just a few clicks.
How to open an RRSP
TFSA opening
Open a TFSA online to start earning tax-free interest.
How to open a TFSA
Already a member? Sign in to try the new features.
Not a member yet but want access to these features?
New to digital banking
Check out our recently added features.
External Accounts
Easily move money to your Coast Capital account from your accounts at other financial institutions.
How to use External Accounts
RRSP opening
Start saving for your retirement in just a few clicks.
How to open an RRSP
TFSA opening
Open a TFSA online to start earning tax-free interest.
How to open a TFSA
Already a member? Sign in to try the new features.
Not a member yet but want access to these features?